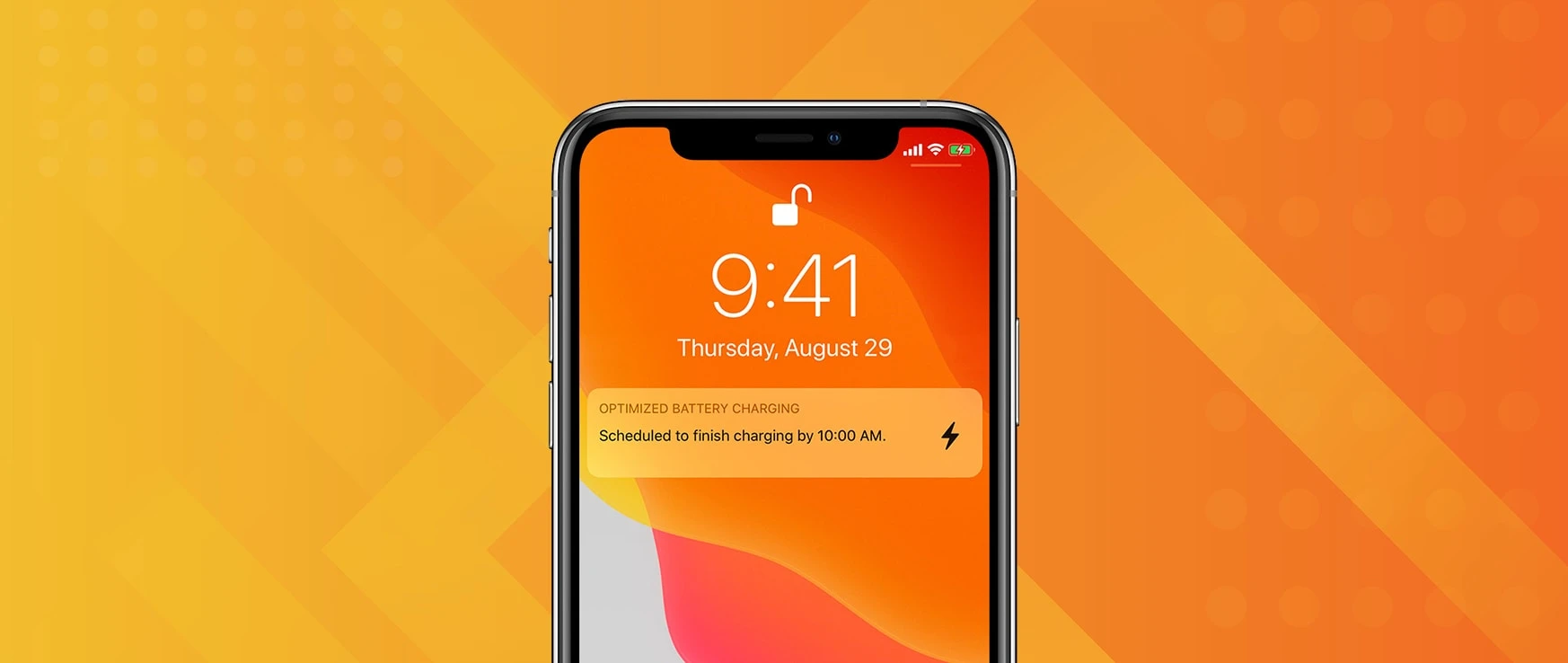How to Set Parental Controls on Apple Products

Between school assignments, watching shows, and texting friends, children are spending more and more time on electronics. Ensure your children are safe online by learning how to set parental controls on Apple products such as iPhones and iPads.
Parental Controls Available on iPhones and iPads
Parents love how simple and easy it is to set parental controls on Apple products like iPhones and iPads. Use these to tips to make sure your child’s electronics are kid-friendly.
Turning Parental Controls On
To begin setting up parental controls, follow these steps.
- Visit “Settings” > “General” > “Restrictions.”
- Then, select “Enable Restrictions.”
- Make a “Restrictions” passcode to turn parental controls on and offer. NOTE: Keep this code in a safe place. If you forget the code, you must erase your child’s device entirely.
Now that your parental controls are turned on, you can set more specific restrictions like blocking particular websites and apps.
Managing Apps on Your Child’s Device
On the “Restrictions” page under “Allow”, you may choose to disable built-in apps and features on your child’s iPad or iPhone including:
- Camera
- Siri
- Safari
- FaceTime
- CarPlay
- AirDrop
In addition to restricting built-in apps and features, you may also choose to prevent your child from making in-app purchases, installing third-party apps, and more.
Blocking Explicit Content
Parents may prevent children from viewing or listening to explicit content under the “Allowed Content” section on the “Restrictions” page. To begin, simply:
- Select your country or region under the “Ratings For” option.
- Choose the specific ratings allowed for each of the following features:
- Music, Podcasts & News
- Movies
- TV shows
- Books
- Apps
- Siri
Setting Website Restrictions
Apple’s operating system, iOS, is so advanced that it can automatically filter content on websites and apps to limit adult content. However, if you have specific websites you want to approve or block your child from visiting all together, follow these steps:
- Visit “Settings” > “General” > “Restrictions” > “Websites.”
- Select one of the following:
- All Websites
- Limit Adult Content
- Specific Websites Only
Setting Your Child’s Privacy Settings
Select which apps can have access to information or hardware on your child’s device under the “Privacy” section of the “Restrictions” page. In this section you might consider:
- Blocking apps and websites from using your child’s location,
- Inhibiting apps from retrieving your child’s photos, contacts, or calendar,
- Locking “Find My Friends” so that your child cannot stop sharing his or her location,
- And much more.
Inhibit Changes to Features and Settings
Prevent your child from changing features and settings such as accounts, passwords, “Do Not Disturb While Driving”, volume and more.
Selecting Game Center Settings
Is your child playing games on his or her iPad or iPhone? If so, you’ll want to take a look at the Game Center settings on the “Restrictions” page. Under “Game Center” you can block the multiplayer function, block the ability to add friends, and prevent screen recording.
Help With Your Child’s iPad or iPhone
Whether your child’s device is suffering from accidental damage or you need guidance to set parental controls, CPR is here to help! Our friendly technicians are well-versed in iPad and iPhone repair, as well as the iOS operating system. When you visit CPR, you can rest assured that your child’s device is in good hands.
Contact your local Cell Phone Repair store today for assistance!