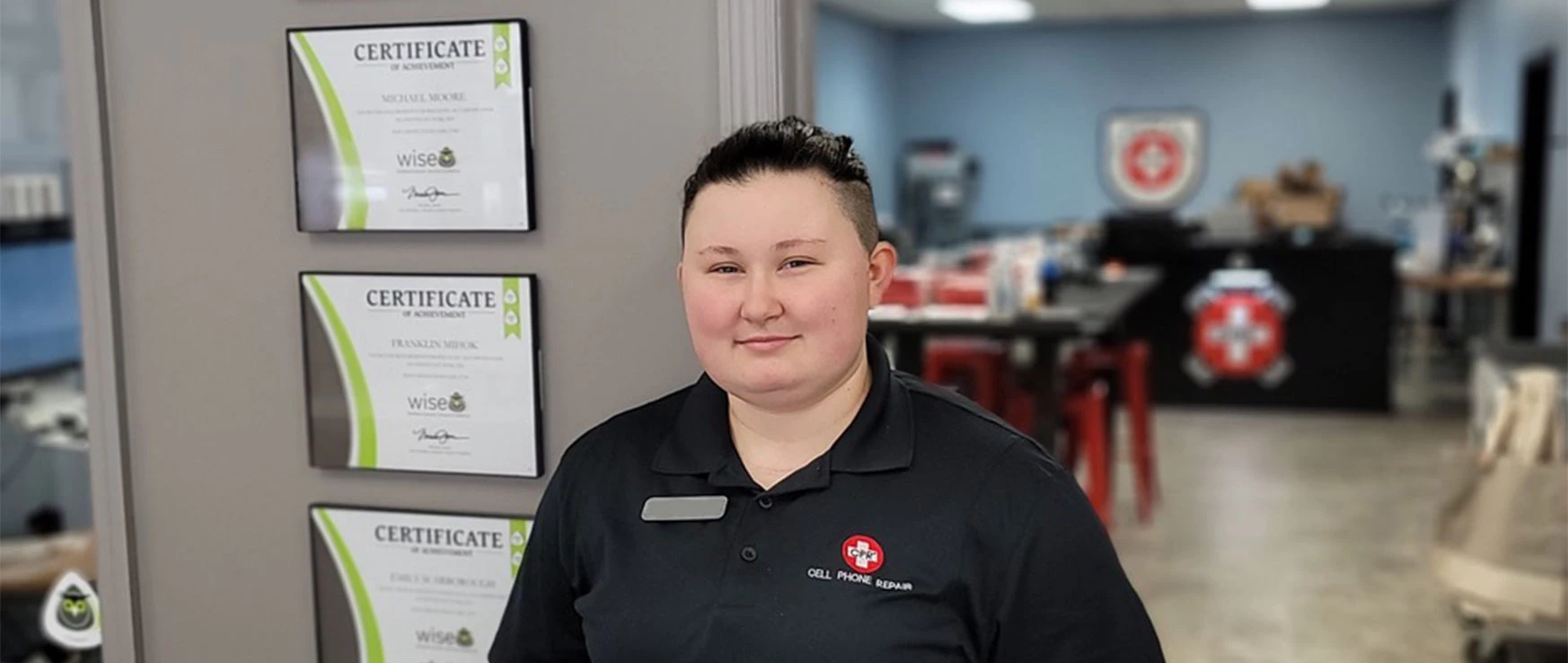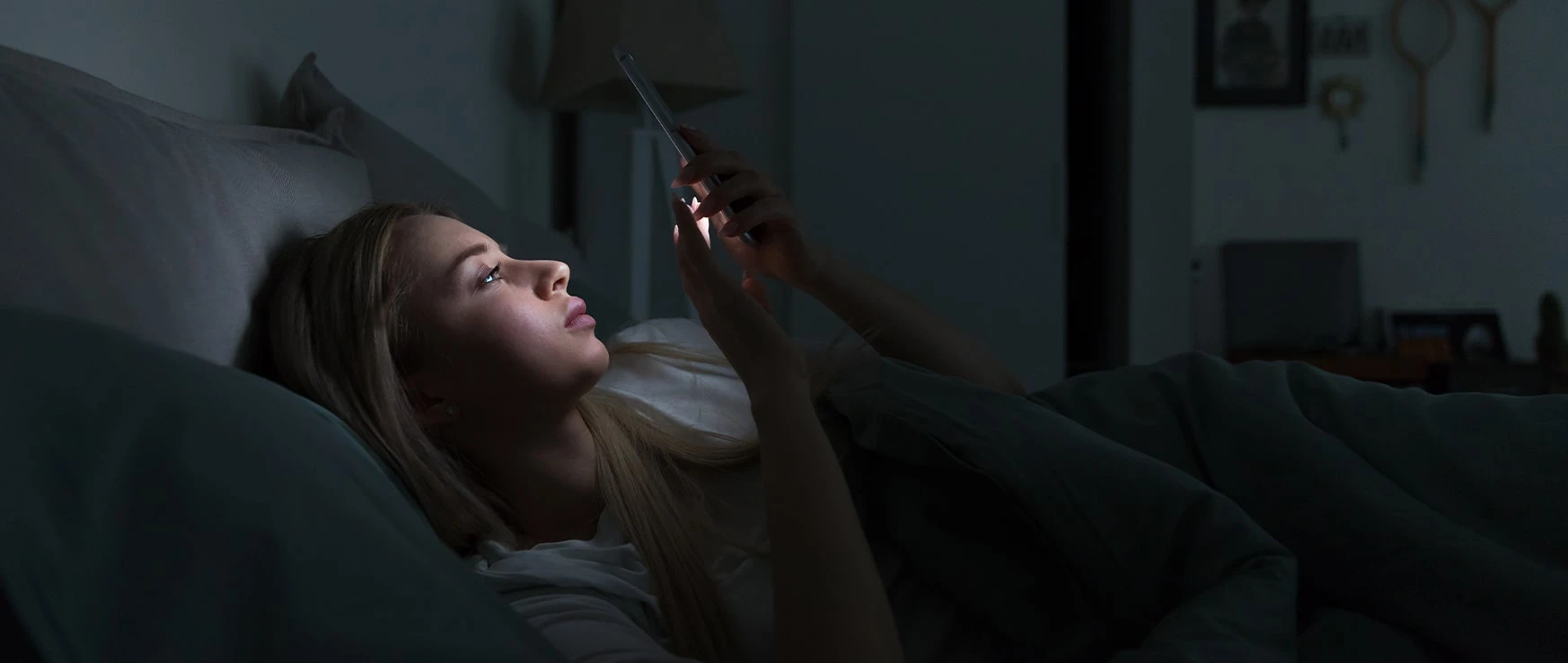Learn How to Set Up a Mobile Hotspot on an iPhone
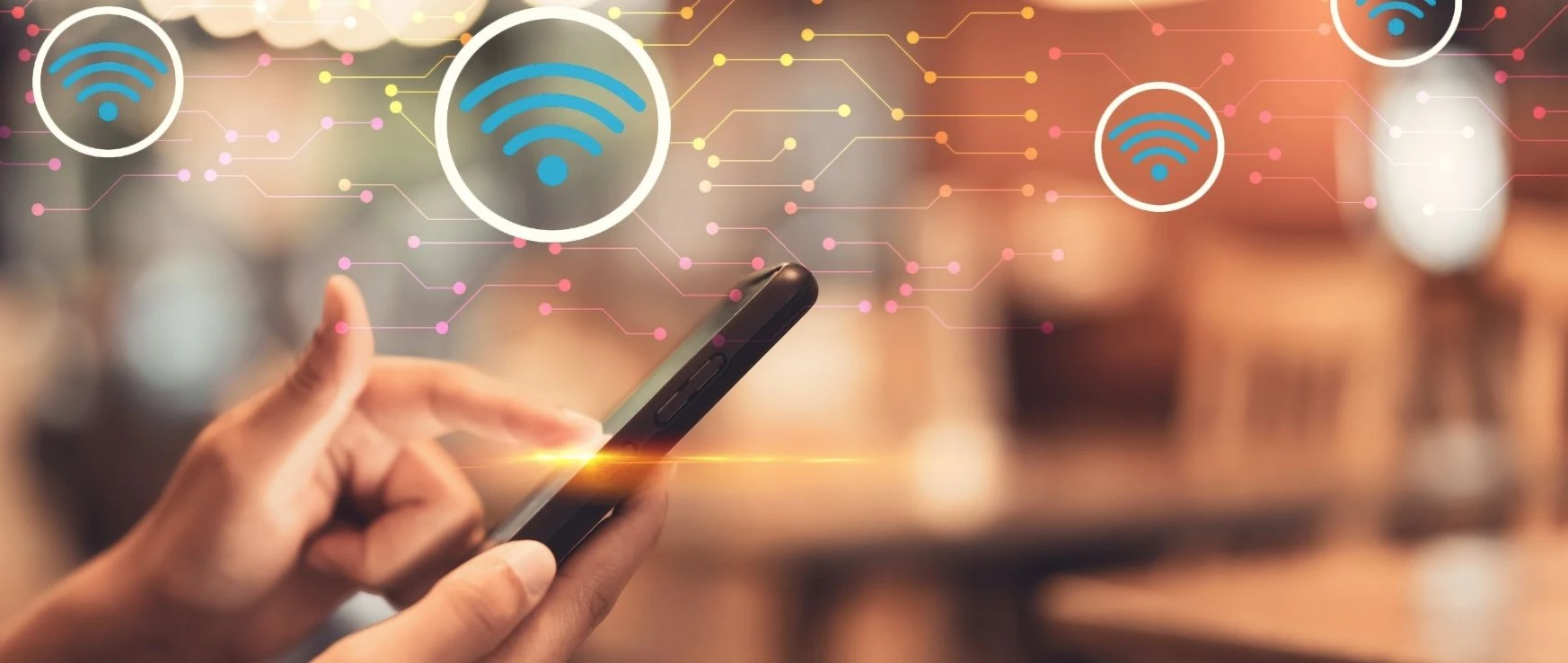
Most places are equipped with Wi-Fi nowadays. Still, you’ve likely been in at least one situation where you’ve had little to no internet connection when you need it most. Whether your Wi-Fi signal goes out at home or you’re somewhere that doesn’t allow public Wi-Fi, using a mobile hotspot can save the day. Below, we’ll walk you through how to set up a mobile hotspot on an iPhone and connect it to your MacBook, PC, or another device.
How to Get Your iPhone Set Up to a Mobile Hotspot
Adding a Personal Hotspot is an easy and reliable way to access the internet when you’re on the go. Essentially, you’re taking your phone’s 3G or 4G cellular data connection and using it to transmit a Wi-Fi signal to another device, like your Apple iPad or Mac. Additionally, you even have the option of setting up a wired connection through a USB cable if you have one handy.
To set up your iPhone’s mobile hotspot:
- Head over to your Settings menu.
- Click on “Cellular,” followed by “Personal Hotspot.”
- Next, look for where it says, “Allow Others to Join,” and turn the toggle switch on.
If you do not see a Personal Hotspot option in your Settings menu, double-check that you’re running the latest carrier update and iOS update on your smartphone. If that doesn’t work, try getting in touch with your wireless carrier to make sure your mobile data plan supports the use of Personal Hotspots. Nowadays, most cellphone carriers include tethering in their data plans. However, some don’t allow it or will charge an extra fee for it.
How to Connect Devices to a Personal Hotspot
After you’ve set up a mobile hotspot on your phone, you’re now ready to connect other devices via Wi-Fi, Bluetooth, or a USB cable. Once a device connects to your hotspot, the status bar at the top of your screen should turn blue and display how many connected devices are in use. Depending on your phone’s model and carrier, you may be able to connect up to five devices at a time.
Connecting to a Personal Hotspot Using Wi-Fi
If you choose to connect other devices through a Wi-Fi hotspot, remember beforehand that it’s only possible to use cellular data while browsing the internet on your iPhone while the devices remain connected. Once you have both devices turned on and running, take your iPhone and go to Settings > Cellular. Then, find the Personal Hotspot option, double-check that it’s toggled on, and keep the home screen pulled up.
Now, grab your other device and head to the Wi-Fi network settings. Scan through the list until you spot your iPhone, and click on the network name. When prompted, type in the Wi-Fi password.
Connecting to a Personal Hotspot Using Bluetooth
To connect via Bluetooth:
- Take your iPhone and tap Settings > Bluetooth.
- While remaining on this screen, grab your other device, and pair it with your phone to establish Bluetooth connectivity.
- On your iPhone, click on “Pair” or type in the code shown on your other device.
Connecting to a Personal Hotspot Using a USB Cable
If you prefer using a USB cable, first ensure you have the most recent iTunes version running on your PC or MacBook. Then, find your USB cable and connect both of the devices together. Click on “Trust” when an alert pops up, asking if you “Trust This Computer.” Finally, click on the Wi-Fi menu, scroll down through the network list, and choose your iPhone.
Although we’ve outlined some of the most common steps in setting up a mobile hotspot, directions may vary depending on your iPhone’s model and the type of device you’re trying to pair. For more tips and information on using a personal hotspot, get in touch with your nearest CPR store. Our technicians are equipped with the latest knowledge and tools to help you get the most out of your iPhone and other electronic devices.