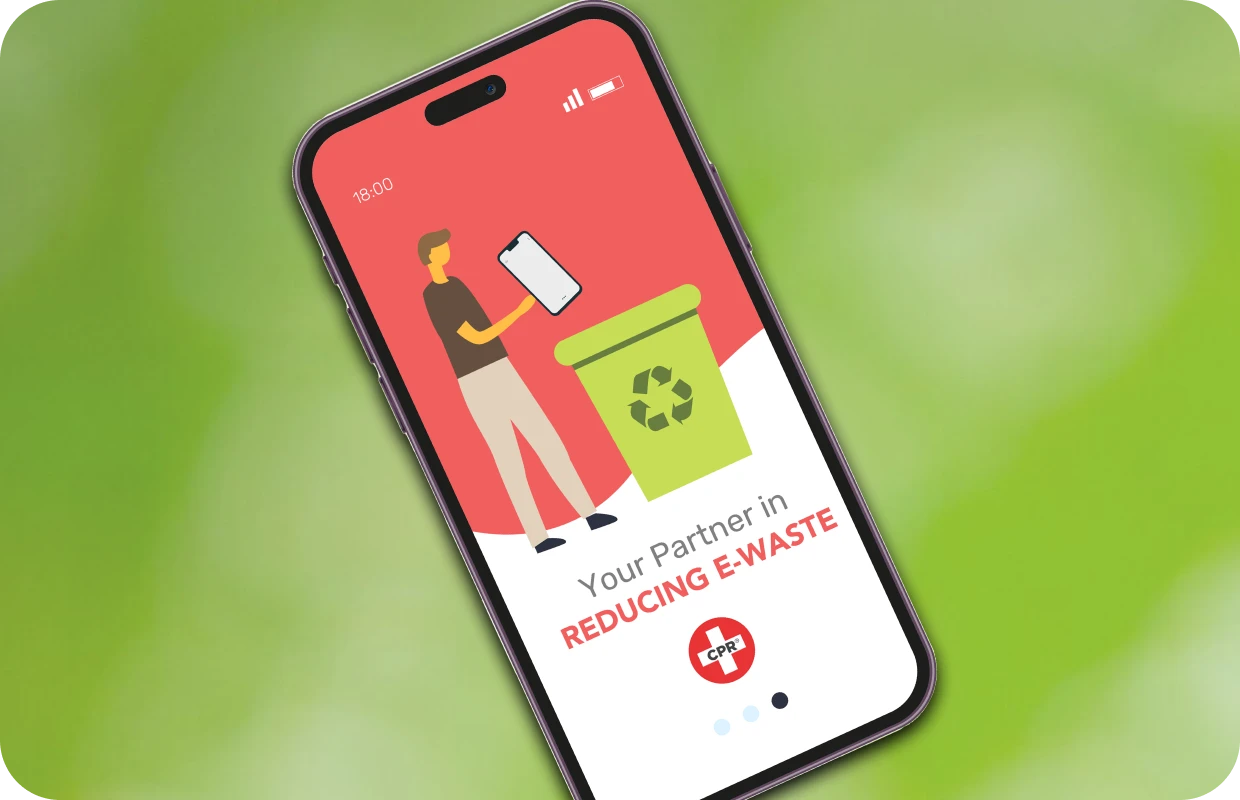6 Simple Ways to Fix a Slow Computer

Nothing hinders productivity like a slow computer or laptop. In fact, a recent study found that Americans spend an average of two hours per week waiting on their slow computers and laptops. Don’t waste another second waiting on your slow, malfunctioning computer! Use the following steps to troubleshoot and fix a slow computer.
- Uninstall Old or Unused Programs
- Update Your Software
- Upgrade Your Hard Drive
- Upgrade Your RAM
- Check for Malware
- Contact a Troubleshooting Service
Learn more about how these steps can speed up your computer below.
How to Fix a Slow Computer
Whether you have a PC or a MacBook, use the following six tips to fix a slow computer.
1. Uninstall Old or Unused Programs
To begin, uninstall any old or unused programs. By ridding your device of unused programs, you free up storage and ensure programs aren’t running in the background causing slow performance.
On Windows computers, you can uninstall programs by going to “Start” > “Control Panel” > “Programs and Features.” On Mac computers, you can simply drag and drop programs from your “Applications” folder into your “Trash” folder.
2. Update Your Software
Next, make sure your software is up-to-date. Although this should be done proactively to prevent security and performance issues, most users are guilty of clicking the “Later” button more often than not.
To check for software updates on your Windows computer, go to “Start” > “Control Panel” > “Windows Update” > “Check for updates.” To check for software updates on your Mac computer, go to “App Store” > “Updates.” Then, if any software updates appear, click the “Update” button.
3. Upgrade Your Hard Drive

Oftentimes when users are experiencing slow computer performance, the hard drive is at the root of the problem. If your hard drive is 90 percent full, try clearing some space and defragmenting your large files. If you’ve freed up space and defragmented files but your device is still operating slowly, consider a hard drive upgrade.
Alternatively, ask your local tech experts about installing an SSD, or solid state drive, to speed up performance. SSDs are a fantastic alternative to traditional computer hard drives, as they offer numerous benefits including:
- Faster Performance: With an SSD, you’ll enjoy faster launch times, data retrieval, and overall performance!
- Increased Efficiency: When you install an SSD, your computer will require less energy to operate and in turn, save you battery life.
- Less Heat and Noise: Because an SSD has no moving parts, your computer will generate less heat and noise than it would with a traditional hard disk drive (HDD).
4. Upgrade Your RAM
If you’re running out of RAM, it may be time for an upgrade. Faster RAM improves the communication speed with the computer’s processor and decreases load times. Plus, additional RAM capacity enhances the responsiveness and speed of your computer’s operating system and apps.
5. Check for Malware
Finally, ensure your computer isn’t being compromised by malware. To check for malicious files and software, scan your computer with anti-virus software. Anti-virus softwares like AVG, McAfee, and Norton are fantastic for users needing a simple way to keep their computers secure.
6. Tune-Up at CPR Cell Phone Repair
If you’ve tried all of the above and your computer is still operating at a snail’s pace, contact your nearest CPR Store. CPR technicians have experience repairing computers and laptops of all makes and models including devices by Apple, Toshiba, Asus HP, Dell, and more. Whether your computer is running slow due to a hardware problem or a software problem, our team can diagnose and troubleshoot the issue.