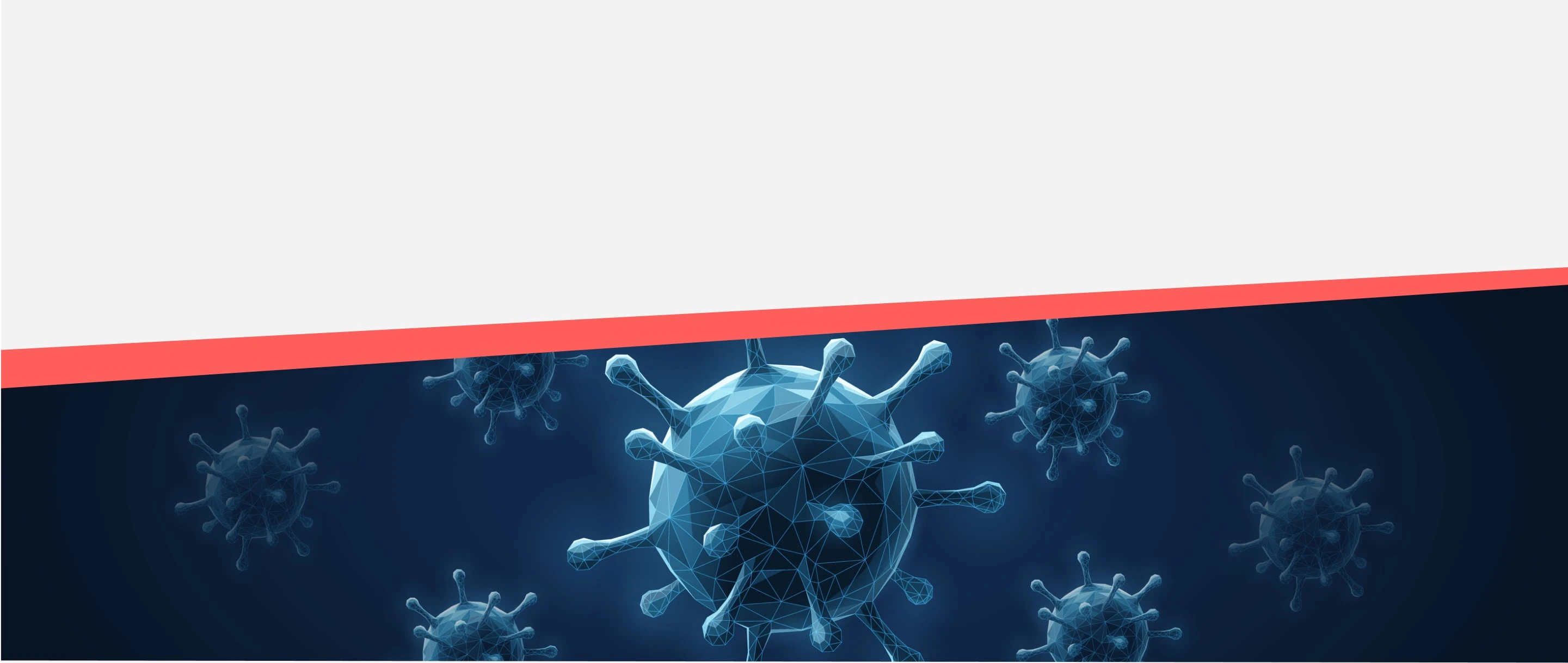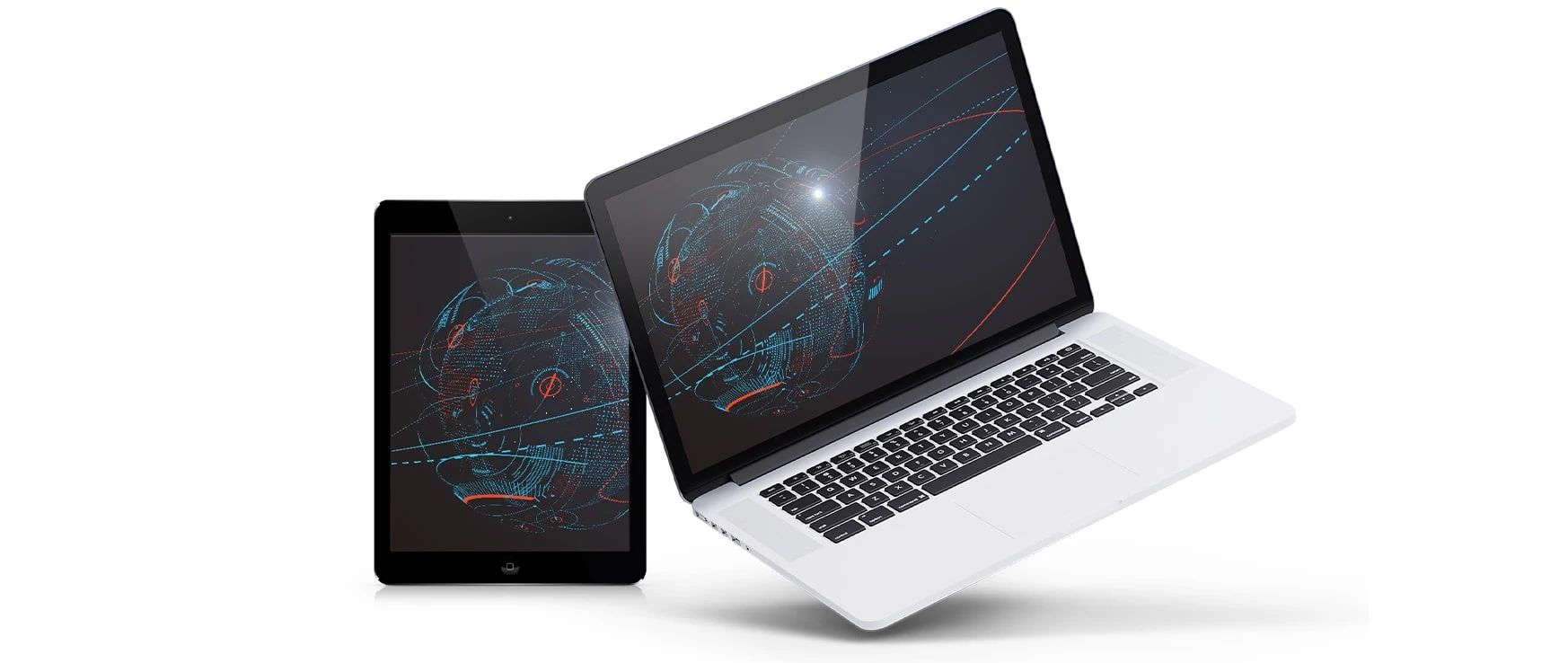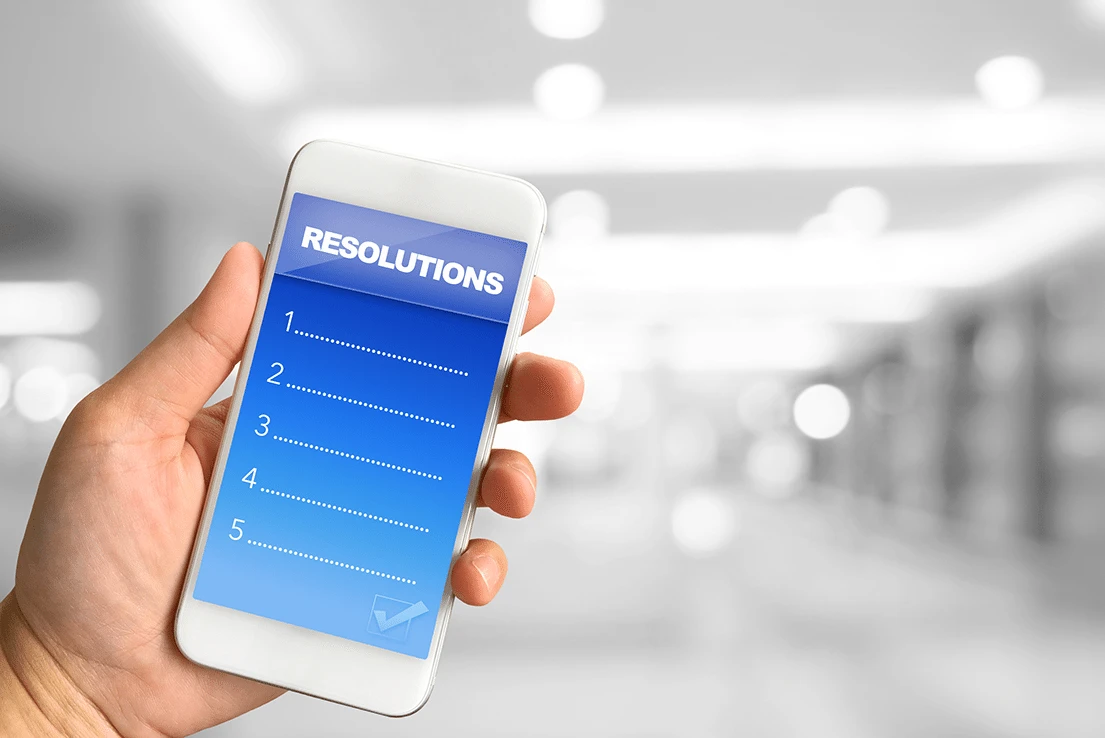How to Fix a Frozen Samsung Galaxy Tab
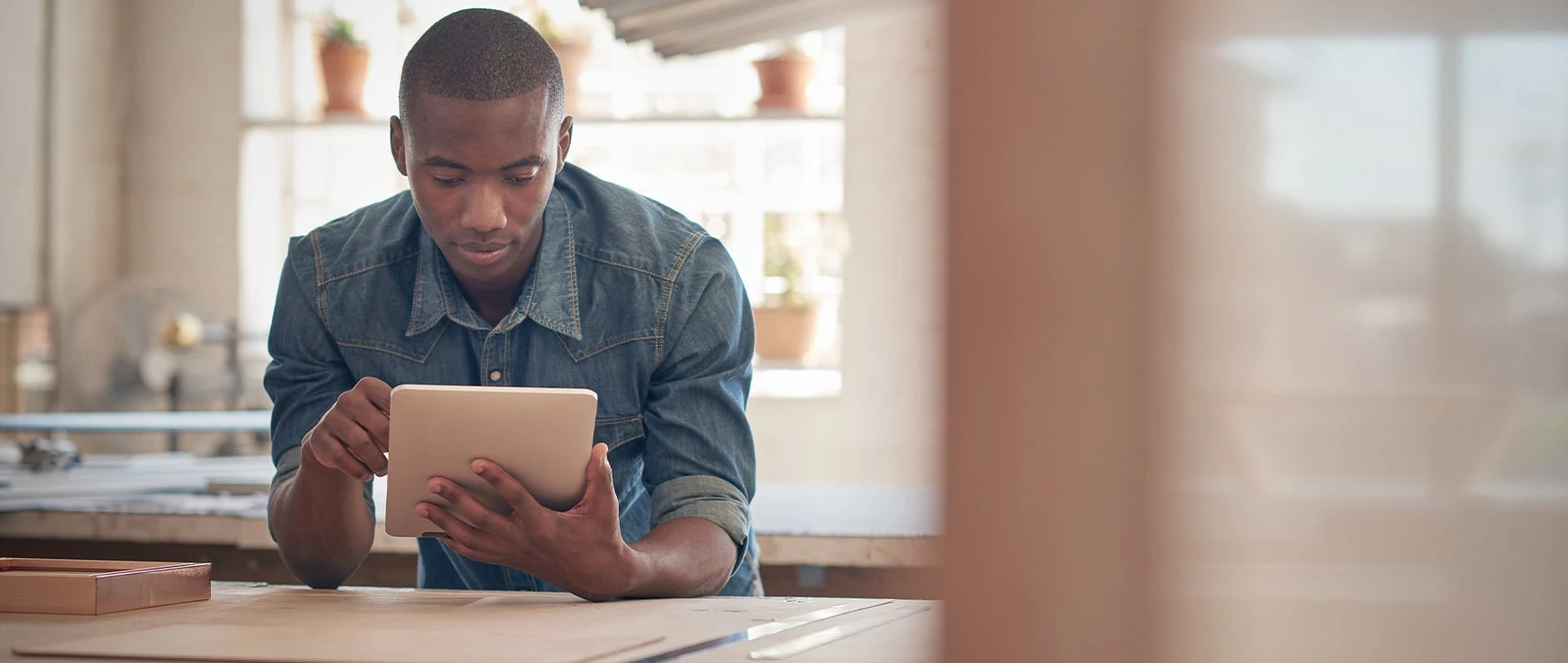
After deciding to purchase a Samsung Galaxy Tab, the last thing you want is for it to start freezing up on you. Beyond the frustration of essentially making your new tablet a glorified paperweight, freezing issues can also indicate deeper problems. This is why you should never hesitate to take your tablet in for troubleshooting and repair services. However, if you first want to try unfreezing it on your own, review the following guide to help you figure out how to fix a frozen Samsung Galaxy tab.
What Can Cause a Samsung Galaxy Tab to Freeze?

There are many causes of a frozen Samsung tablet, but common troubleshooting should be able to resolve a majority of these issues. To gain a sense of what’s happening to your device, here are some typical reasons it may freeze:
· Apps loaded or began running incorrectly on the device
· A lack of free space on the hard drive
· An out-of-date operating system or faulty factory settings
· Conflict between internal services within the device
How to Unfreeze Your Tablet
Fortunately for anybody experiencing the frustration of a frozen Samsung Galaxy Tab, there are several different troubleshooting methods:
1. Force Restart: To reboot your device, hold the power button and volume down button simultaneously for over 7 seconds until it reboots.
2. Shut Off the Device: If a force restart fails to work, hold the power button for up to two minutes to shut down the device. Leave it off for at least a minute before powering it back up.
3. Drain the Battery: Assuming both a force restart and manual shut-off fail, allow the device’s battery to die to cause a natural power off.
4. Test the Device Using Safe Mode: Safe mode allows you to run your Android device using only the basic interface and without most third-party applications (that may cause freezing). To enter this mode, press and hold the power key until the power off screen is displayed, then select safe mode. If the problem is likely related to an app, it will disappear when you use the phone in safe mode.
5. Perform a Factory Reset: Think of a factory reset as a last resort option. Be sure to back up all information on the device. Otherwise, it will wipe all the data off of the tablet. To perform a factory data reset, go into your settings and select the option. After confirming your device has been backed up, continue with the reset.
How to Prevent Your Device from Freezing in The Future
If you successfully fix your device using the steps above, your next steps should be to ensure it doesn’t freeze again. If you figured out it was caused by faulty applications, uninstall those apps from your device immediately or use some of these strategies for differing causes:
1. Check for Software Updates: Extremely out-of-date software can cause freezing on devices, so always check for new updates. Additionally, new software updates are often released that squash bugs in prior operating system versions.
2. Run a Test Using Samsung Members: Open your Samsung Members app, go to “Get Help,” and select automatic checks. This will run a test on your device to identify any potential problems that may cause freezing.
3. Free Up Memory Space: If you’re constantly getting notifications or emails that your storage is full, it could cause a slower response from your device. Free up space to potentially stop that slow response in the future. There’s more to your storage than what’s on your home screen, so be sure to go into your settings app to see your total storage.
If you still aren’t having success in resolving your freezing issues, it might be time to take your device to a professional for troubleshooting and repair.
Troubleshoot and repair your Samsung Galaxy Tab today
At Cell Phone Repair (CPR), we understand the frustration of a broken device. Whether it be a frozen screen, dead battery, no signal, broken home button or volume button, or more, you can count on our technicians for device care and maintenance. Find a CPR near you to get your issues resolved quickly and accurately.