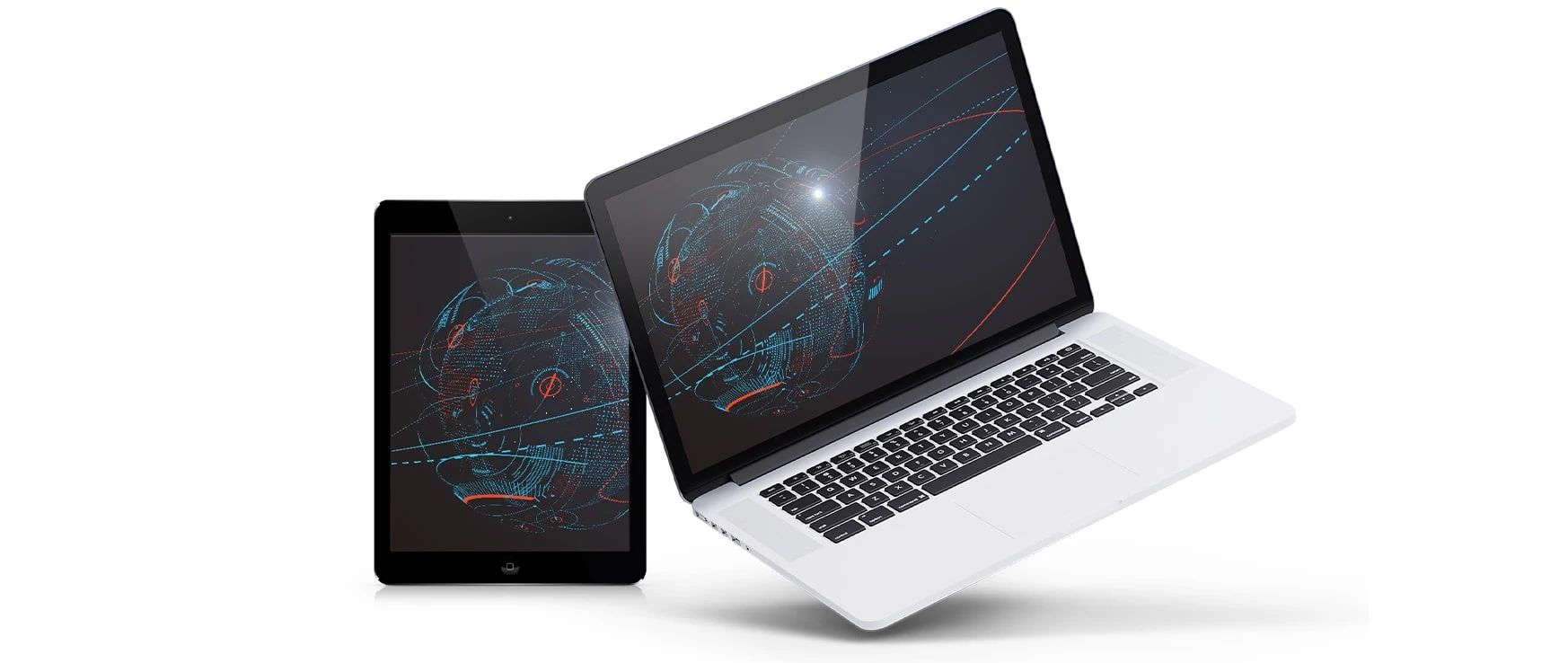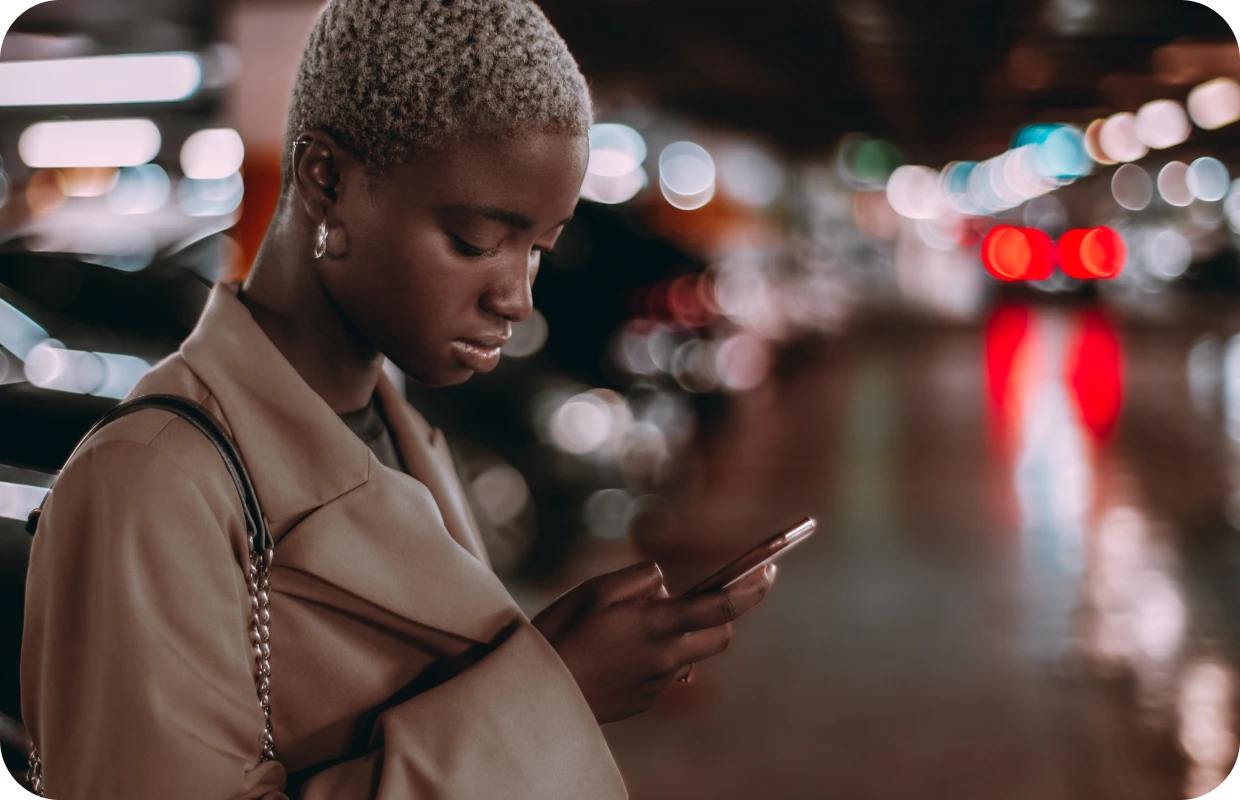The Best Tips to Use Your iPad for Productivity
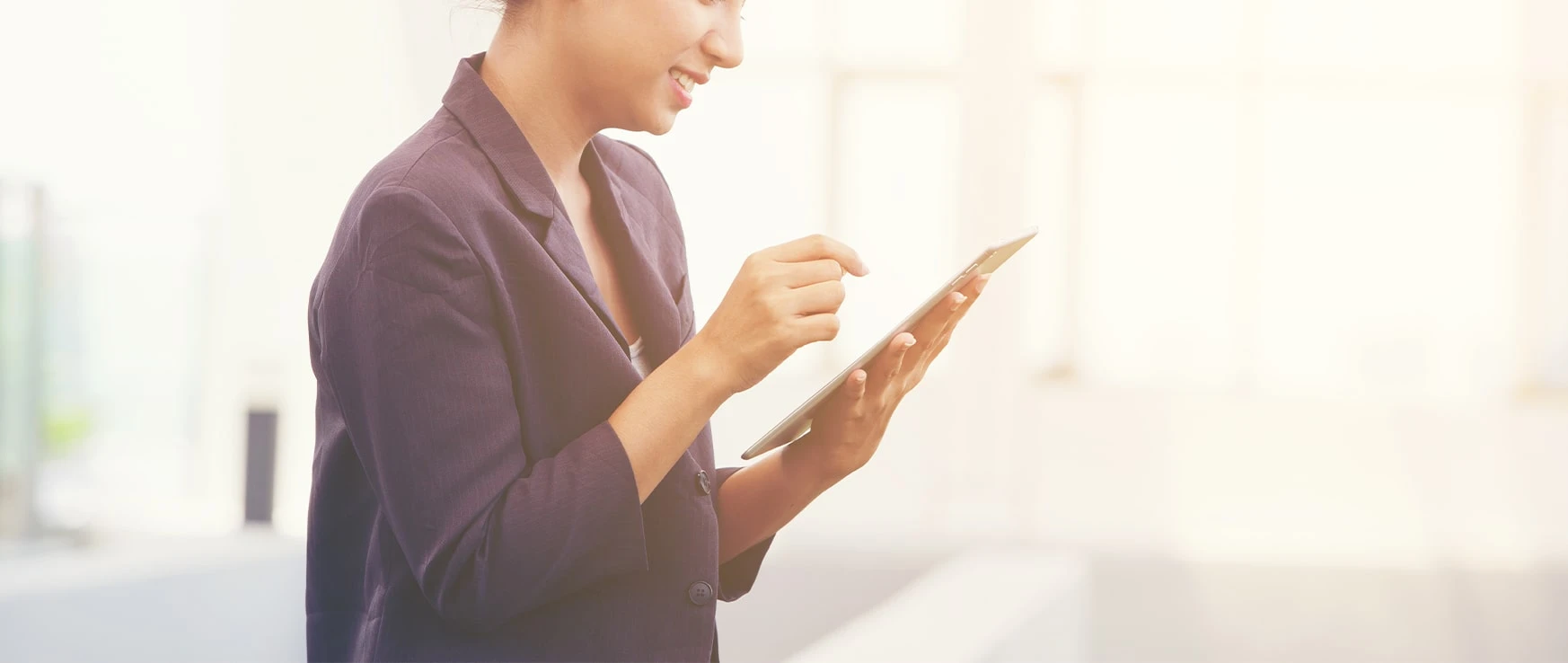
If you’re an iPad user, then you’ll want to take advantage of these time-saving tips. Whether you’re headed into the office or gearing up for back-to-school, the latest iPadOS tricks offer some significant benefits for getting things done on the go. Find out how you can better use your iPad for productivity below.
6 iPad Tricks to Boost Productivity
Apple regularly unveils new ways to make the iPad rival laptops. While the device used to display webpages as an iPhone running iOS, the 2019 rollout of iPadOS opened up more productivity potential for the tablet by allowing it to function more like a desktop. Whether you have the affordable iPad 8, an iPad Pro, or an iPad mini, these pro tips will help you make the most out of iPadOS features.
1. Customize Your Widgets and Dock
Ensure the information you need often is only a tap away by customizing your dock and Today View widgets. Just like rearranging your Home Screen, you can press, hold, and drag the apps you’d like into either section. Your tablet comes preloaded with default iPad apps in the dock, but you can disable this from Settings under the Home Screen & Dock section.
2. Take Advantage of Split View
Need to use multiple apps at once? Split View isn’t universally supported across iPad apps, but it works with most popular options in the app store. With one app open, drag another app up from your dock. You can now slide over the split-screen in either direction to adjust the size of the windows. Once you’re done, slide the bar to the edge of your screen to close the app.
3. Easily Manage Your Files
If you haven’t already become familiar with the Files app, you’re missing out on some impressive features. This app rivals the file management on macOS, allowing you to easily duplicate, move, compress, take notes, and more. Bonus tip: Within the Files app, you can scan paper documents and turn them into PDF files. Tap the “…” icon within the app’s left sidebar and select Scan Documents. Your iPad will use the camera to scan, crop, and save the file.
4. Connect with Cloud Storage
Once you’ve mastered Files, you can take things to the next level by adding additional cloud storage. Your iPad will default to saving files directly on your iPad or to iCloud, but you can connect the file management app to Dropbox, Google Drive, OneDrive, and more.
5. Stick with Safari
 In general, Apple devices tend to be optimized for Apple apps rather than Android, and the same is true for web browsing on the iPad. Stick with Safari over other browsers, including Google Chrome. iPadOS will display Safari as it would on desktop, giving you superior functionality over other options.
In general, Apple devices tend to be optimized for Apple apps rather than Android, and the same is true for web browsing on the iPad. Stick with Safari over other browsers, including Google Chrome. iPadOS will display Safari as it would on desktop, giving you superior functionality over other options.
6. Unlock More Potential with Additional Accessories
You can’t install macOS on your iPad, but you can make your workflow even more laptop-like with a couple of additional gadgets. If you already have a Bluetooth mouse and keyboard lying around, you may not need to purchase anything extra. However, if you have the cash to spare, adding Apple’s magic keyboard will let you snap on and off the keyboard and trackpad to use your tablet as a laptop.
With these productivity tools at your disposal, you can utilize keyboard shortcuts and trackpad gestures to shave time off your everyday tasks. Want even more? Creatives and scribblers alike may enjoy the added flexibility of the Apple Pencil, which allows you to convert handwritten notes to text quickly.
Finally, if you have an extra monitor lying around, you can connect it as an external display or connect your Mac to your iPad using Apple Sidecar.
With these tricks up your sleeve, you’ll be more productive than ever! Of course, if your iPad isn’t working properly, these tips won’t get you very far. For expert assistance getting your iPad up to speed and finding tech accessories to support your tasks, visit your local CPR store.