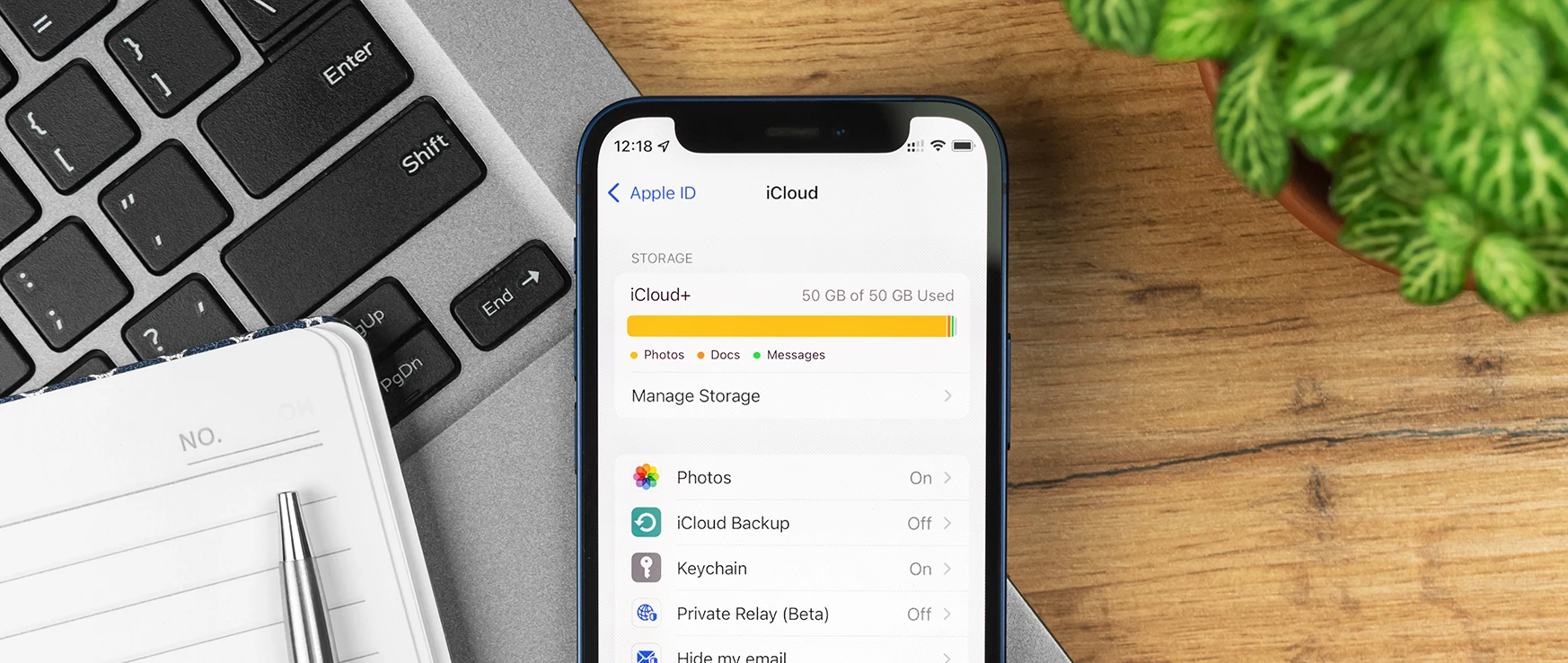How to Delete All Photos Off of Your iPhone or iPad
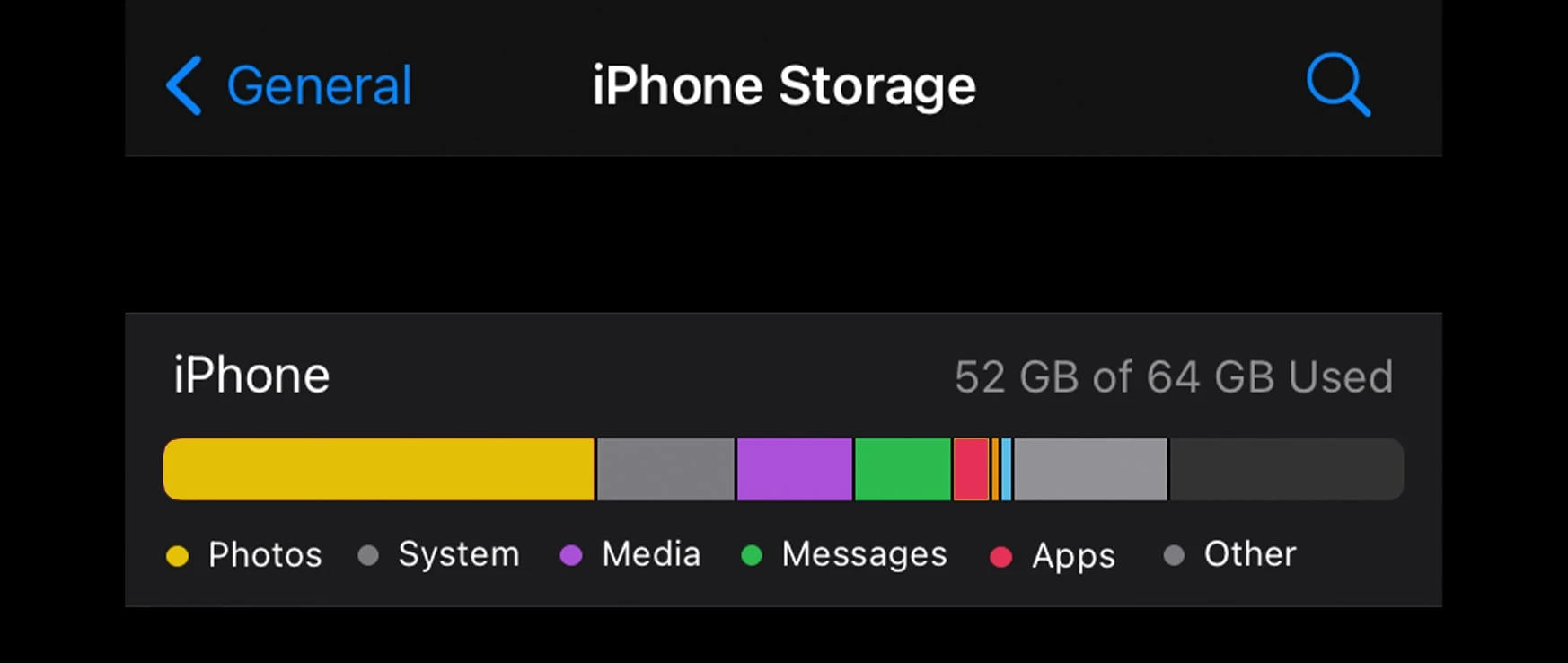
If your phone is running low on space, it’s often your camera roll that’s to blame. Every dog photo, saved meme, selfie, and video lives in your iPhone photos, so storage space can get eaten up fast. While there’s no option to tap delete all in iOS, cleaning up your photos is pretty easy. We’ve put together a step-by-step guide on how to delete all photos off of iPhone or iPad devices to help you learn this useful skill.
Your Guide to Deleting Photos from Your iPhone
Whether you’re desperately running out of photo storage, spring cleaning your device, or just want a fresh start, the fastest way to clean out your iPhone or iPad is to delete all of your photos. Here’s how to do it!
Before You Delete: Back Things Up!
Before you start deleting, make sure that any photos or media you still want to have access to are backed up. You can use Google Photos, an external drive, or another cloud service. If you use iCloud Photos, note that those copies will also be deleted on other Apple devices like your iPad and Mac.
Delete All Photos
Once you open the Photos app, navigate to the Library tab and select All Photos. Next, tap Select in the top-right corner of the screen.
Lightly tap on the newest photo at the bottom of the screen and hold your finger down. Then quickly slide your finger up to the upper left corner of the screen. You should see blue checkmarks appearing on your photos.
As long as you hold your finger down, your iPhone should continue to select photos. Of course, if you have a few thousand media files saved, this might be slower than you’d hoped. To speed things up, you can use your other hand to swipe downward repeatedly.
Once all of your photos are selected, tap the trash can icon. You’ll be prompted and asked if you want to delete all of the media you’ve selected.
Clear Out Recently Deleted
With your photo album empty, it may seem like the process is done, but there’s actually one more step. Rather than immediately purging your media from your iPhone storage and iCloud backups, iOS holds your photos, videos, and screenshots in a folder titled ‘Recently Deleted.’ This media purgatory lets you access your files for 30 days before they’re completely deleted.
You don’t have to wait that long, however. If you’d like to get rid of your photos faster, you can navigate to the Albums tab and scroll down to Utilities, Recently Deleted. If you tap Select at the top of the screen, you’ll see the option to Delete All in the bottom-left.
Delete a Category of Images
Does deleting every image seem a bit drastic? If you have a significant number of media files to get rid of but aren’t trying to completely clear things out, Apple’s tools can help speed things up.
Want to get rid of the hundreds of screenshots you’ve taken of stuff you were thinking about buying? Scroll down to Media Types in the Albums tab and select Screenshots. Sick of scrolling through photos with an ex? Use the People & Places section to quickly remove their face from your Apple devices. If you use the geotagging feature, you can even delete photos from a specific area. Once you’ve navigated to the photos you’re hoping to get rid of, you can use the select and swipe trick above to clear things out with ease.
Need more than new storage to make some new memories? If you’re still experiencing issues with your phone after clearing out your storage or having problems with your iPhone camera, your local CPR store can help. Find a location near you to get started with a free estimate request!