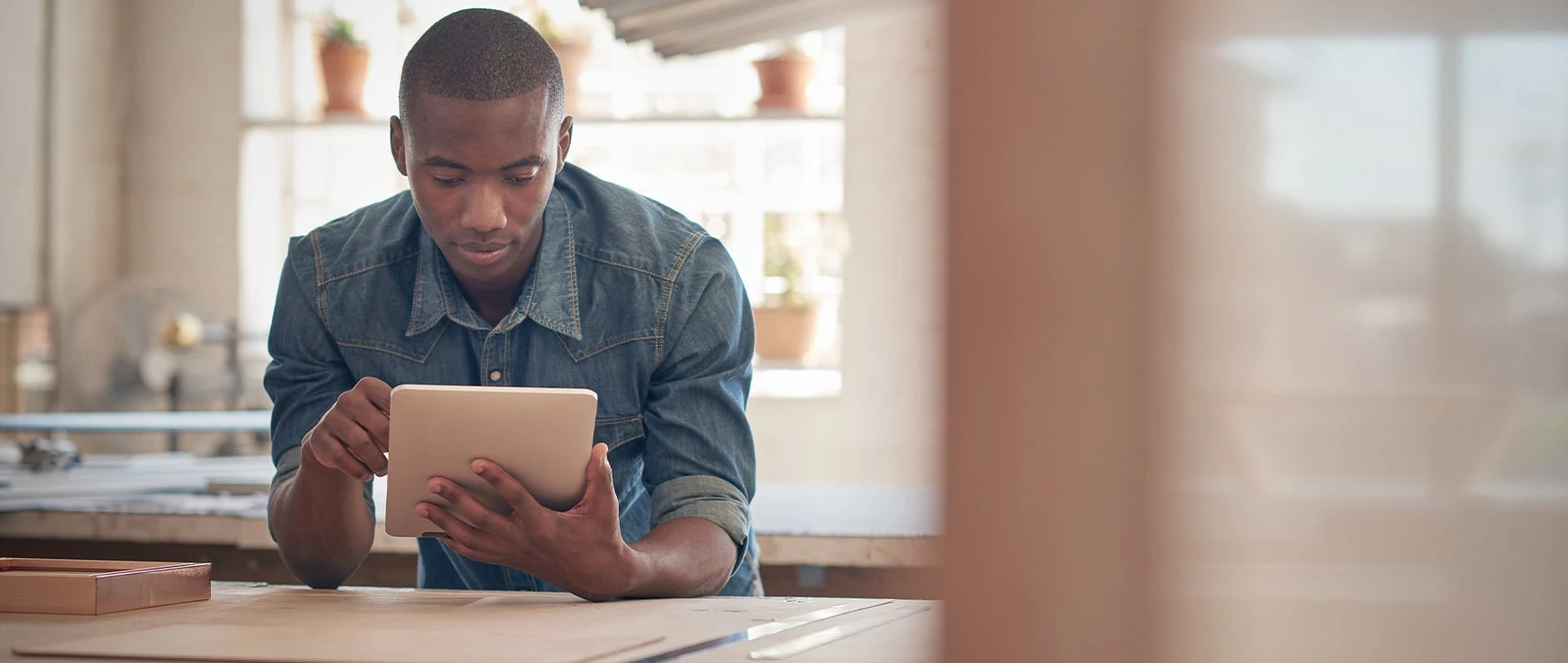Parking Made Easy: A Step-by-Step Guide to Finding Your Parked Car with Your iPhone
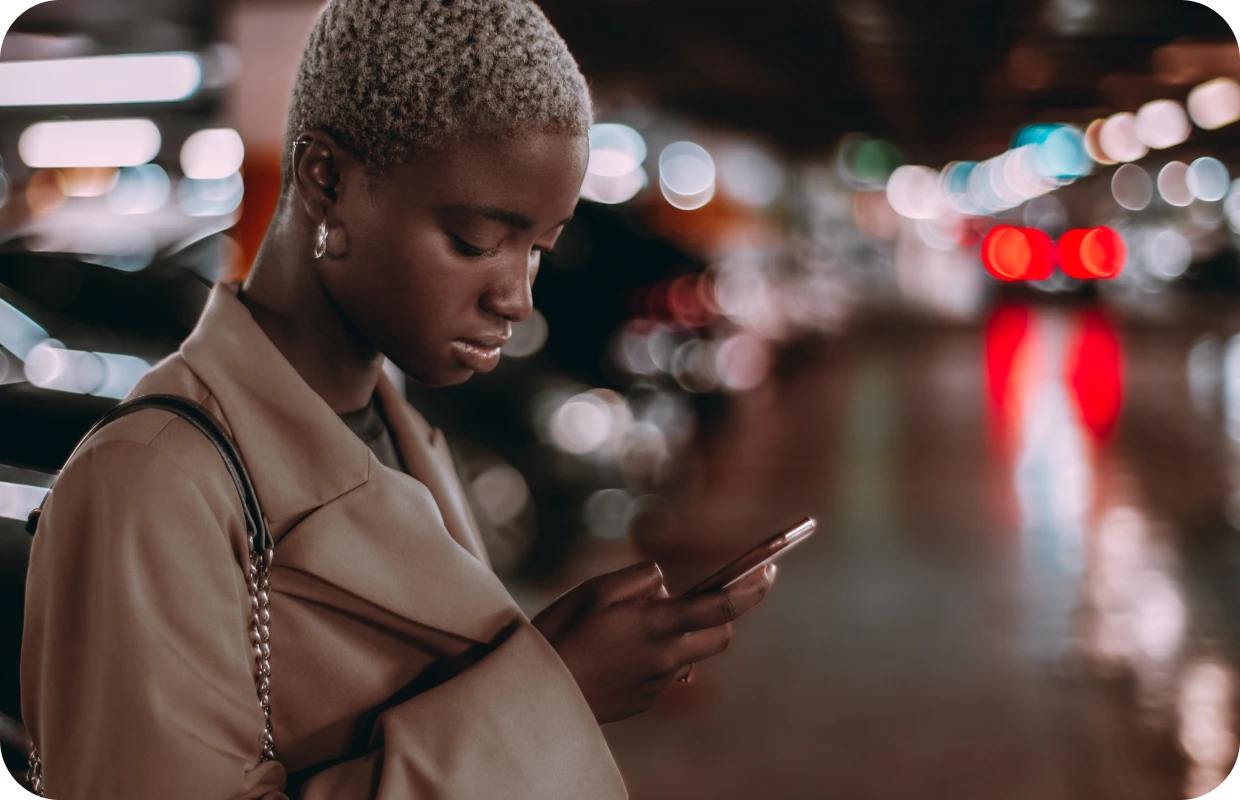
Have you ever had trouble finding your parked car in a crowded parking lot or unfamiliar area? If so, you'll be glad your iPhone has a built-in feature to help you locate your vehicle. Here's a guide on how to set up and use park location to find your parked car.
Step 1: Enable Location Services Before using the park location feature, you must enable your iPhone's Location Services. To do this, go to Settings > Privacy > Location Services and make sure the toggle switch is turned on.
Step 2: Enable Show Parked Location After enabling your Location Services please toggle on "Show Parked Services".
Step 3: Connect to Your Car's Bluetooth Next, connect your iPhone to your car's Bluetooth system. Connecting your iPhone to your car's Bluetooth will automatically detect when you've parked and save your location.
Step 4: Save Your Car's Location Once your iPhone is connected to your car's Bluetooth, you can save your car's location by opening the Maps app and tapping on the blue dot representing your current location. Then, tap "Mark My Location" and choose "Add to Favorites" from the menu. Finally, you can name your parking location, such as "My Car" or "Parking Spot".
Step 5: Find Your Parked Car When you're ready to find your parked car, open the Maps app and tap on the search bar. You should see a list of your saved locations, including your parking spot. Next, tap on your parking location and select "Directions". The Maps app will give you turn-by-turn directions to your car's location.
In conclusion, using the park location feature on your iPhone is an easy and convenient way to find your parked car. Following these simple steps can save time and avoid the frustration of searching for your vehicle in a crowded parking lot.