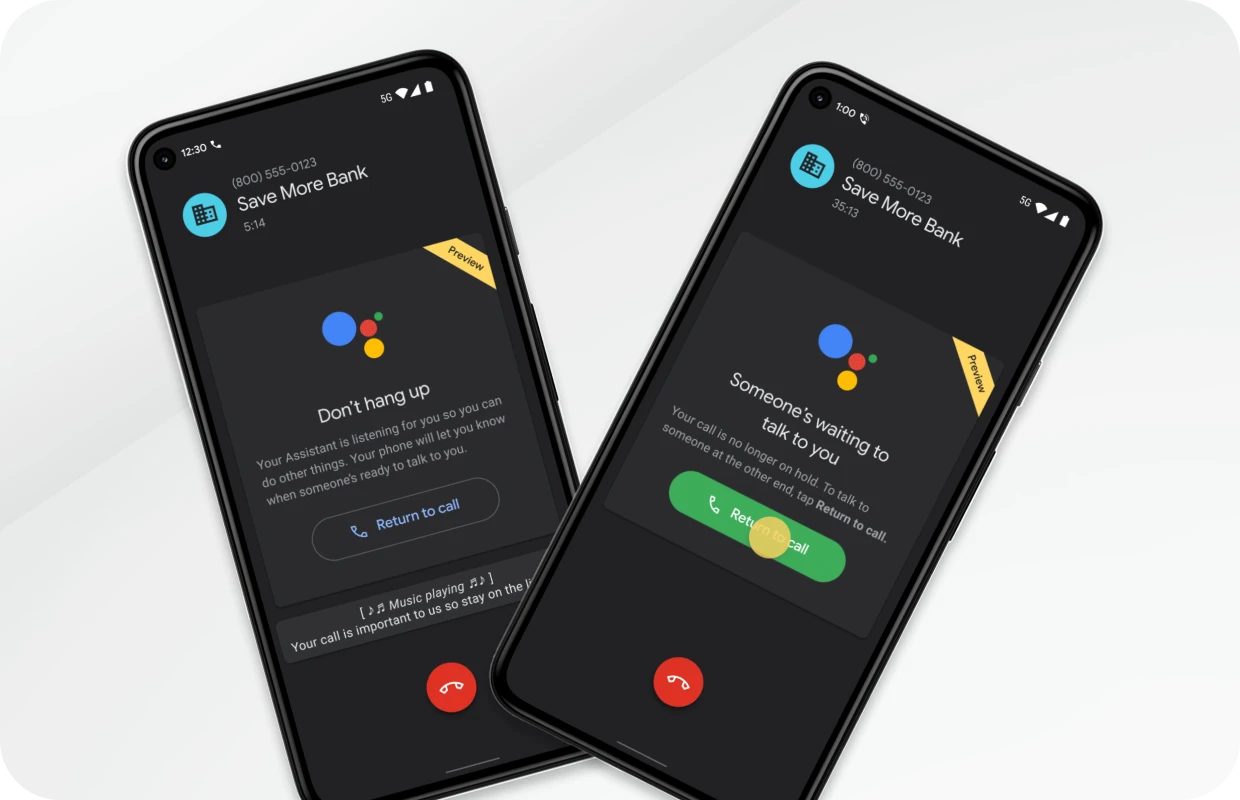Steps to Take to Back Up Data on a Samsung Phone

Smartphones are an integral part of our work and personal lives, so it is more important than ever to ensure that all your data is secure. Losing or damaging your device could mean your files are gone forever if you don’t back them up first. Continue reading to learn how to back up data on a Samsung phone.
Back Up Your Galaxy Using the Samsung Cloud
Help keep your meaningful memories and documents safe and secure with the Samsung Cloud!
Go to your Settings app > Your Name > Samsung Cloud > Select what you want to back up — i.e., Text Messages, Photos, Calendar, Files > Tap Back Up.
This process will take some time as we often have a lot more data on our phones than we realize, but feel free to exit the screen and scroll around while the Cloud is backing up — you’ll get notified once the process is complete.
You can also enable automatic Samsung Cloud backups. As long as your phone is charging and the screen is off for an hour, an automatic data backup will occur once during a 24-hour period. So, when you’re sleeping, make sure to charge your phone, and you’ll be all set!
You can pick and choose what gets backed up and what doesn’t. Since the cloud storage can fill up quickly, it’s never a bad idea to comb through all of your data every once and a while to see if there are text messages or entertainment app data you don’t feel attached to.
Everyone feels differently about what should go on their Cloud, so whether you back up every single bit of data from your Samsung or just pictures, there is no right or wrong way as long as you feel good about it.
How to Retrieve Phone Data from the Cloud
Restoring your backup files is just as easy as backing them up. All you have to do is log into your Samsung account, go to Settings > Your Name > Samsung Cloud > Restore Data > Select which Android device you want to retrieve data on > Restore > Install, and then give it a few minutes to complete the download. Then you’re all set — backup and restore complete!
Additional Ways to Back up Your Data 
While using the Samsung Cloud is an effective way to back up your data, some Samsung Galaxy device users prefer the following methods instead.
microSD Card
If you aren’t sure about using the Samsung Cloud or want to have a physical copy of your stored data, try a microSD card. This is a great, easy option to copy your files directly onto a physical card. All you need to do is insert the microSD card into your phone’s SD slot, open the My Files app, and select the SD card, and then you’re all set. Store the microSD card somewhere safe and if you need to use it, just insert it into the device you want to transfer the data to and then copy it!
It is important to note that specific tools are needed to insert the microSD card into your phone. If you are thinking about using an SD card as a backup option, make sure you research how to insert and extract it so you don’t break your device. Also, not all Samsung phones will support a microSD card, so keep that in mind when looking into this method.
Samsung Smart Switch
Using the Samsung Smart Switch program is another easy and reliable way to backup data from your Android phone. All you have to do is back up your data onto your PC or Mac using Smart Switch, and the data will be accessible from your computer whenever you need it. And to download the data to a Samsung phone, all you need is a compatible USB cable!
There are specific requirements that your computer and Samsung device must meet for the Smart Switch program to work effectively, so make sure to do the necessary research before you start the process.
Keep your information backed up, so a random accident doesn’t result in a major data loss. And if you need help with any step of the backup process or troubleshooting any other Android phone problems, stop into your local CPR store today, and our expert technicians will be glad to help you out!