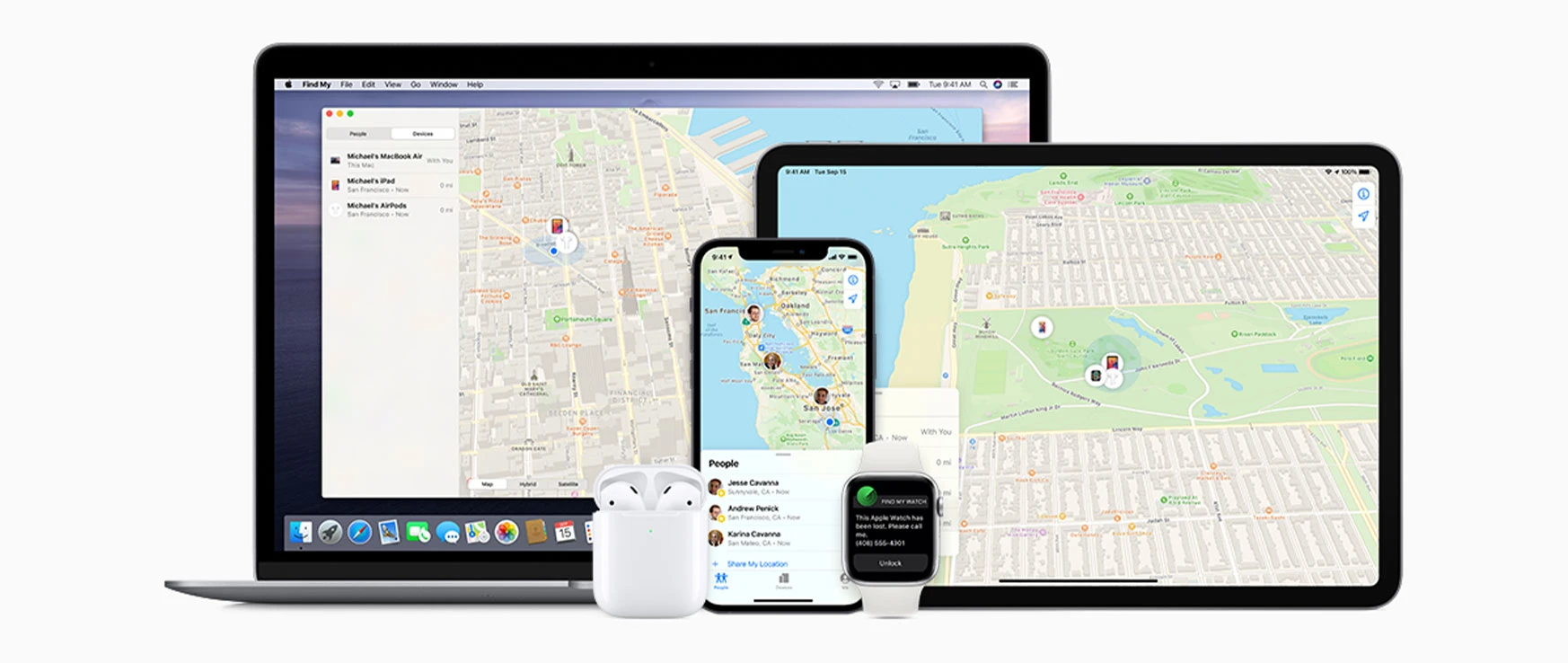Pro Tips: How to Use iPhone Photographic Styles

Apple is known for many things, including its impressive phone camera skills. Cinematic Mode, Portrait Mode, Night Mode, Live Photos – with each new iPhone or iOS release, you can pretty much expect some souped-up new features. The iPhone 13 lineup was no exception, and with its introduction came Photographic Styles. If you have one of Apple’s latest devices and are wondering how to use iPhone Photographic Styles, you’ve come to the right place!
What You Need to Know About the Photographic Styles Feature
While Apple unveiled Photographic Styles with 2021’s iPhone 13 lineup, the latest iPhone SE has this capability too. It is expected to continue (likely with even more power) in their future phones. Unlike a filter, styles are essentially presets that let you customize your images directly in the Camera app. Below, we’ll unpack the basics of Photographic Styles, how to select your favorite, and how to swap between different styles.
Getting Started with Styles
Your iPhone’s default is Apple’s Standard style. You’re probably already quite familiar with this look if you’re a seasoned iPhone user. Standard is true to life and balanced, keeping some detail in shadows and highlights. The other styles include:
- Rich Contrast: Unsurprisingly, this style features more contrast than Standard. With an overall dramatic look, you’ll see darker shadows and richer colors with this selection.
- Vibrant: Want to give your photos some pop? Vibrant features more saturation with bright and vivid tones but still feels natural.
- Warm: The Warm style gives your photos a golden undertone for a warmer, sun-kissed vibe.
- Cool: Last but not least, the Cool style does the opposite of warm, highlighting blue undertones to create a cool, moody appearance.

Regardless of your pick, all of the styles prioritize natural skin tones, helping you achieve a professional look, whether you’re shooting with all of the power of an iPhone 13 Pro Max or just snapping a selfie with your iPhone 13 Mini.
Selecting Your Style
If it’s your first time using your new iPhone, you’ll see a splash screen the first time you open your Camera app. However, if you skipped this during setup, you can navigate to Settings app > Camera > and then swipe down to Photographic Styles. Here, you’ll be able to swipe to compare how the different styles look. Once you’ve decided on your selection, tap Use at the bottom of the screen.
Changing Your Style on the Go
Even with your new go-to style, there may be moments where you want to switch it up. A dramatic beam of light by your latte art calling for some Rich Contrast? An early morning portrait that you want to warm up with Warm’s rich, golden undertones? Thankfully, Apple makes it easy to switch between the styles quickly.
From the Camera app, tap the triple-square icon in the top right corner of the screen. Here, you can swipe between the Photographic Styles directly in your iPhone camera. Once you hit the shutter button, you can’t change your style, so be sure to choose the one you want before you snap.
Bonus: Tips When Using iPhone Photographic Styles
Want even more customizability to keep your snaps looking like a pro photographer? As usual, the tech giant has worked to ensure you have lots of control over your camera features. While you’re in the style section in the Camera app, you can adjust both the tone and warmth of each style (except Standard – Apple doesn’t allow any tweaks there). There are a couple of other things to note:
- While you can’t apply a different style once your image has been captured, you can use Filters within the Photos app or another editing app if you need to make some finer adjustments.
- Photographic Styles only work in the default Camera app and in Photo mode, so you can’t apply these presets to video (yet!).
Dying to use Photographic Styles but don’t have a compatible device? You don’t have to shell out iPhone 14 pricing to take advantage of these new features. Instead, swing by your local CPR store to find expertly refurbished iPhone options!